📄Wordのヘッダーとフッターを設定!ページ番号やタイトルを追加する方法📝

Wordで文書を作成する際、ヘッダーとフッターを設定することで、ページ番号やタイトルを追加し、文書を整理することができます。ヘッダーとフッターは、文書の最上部と最下部に表示される情報で、ページ番号やタイトルなどの重要な情報を含めることができます。また、デザインを工夫することで、文書にプロフェッショナルな印象を与えることも可能です。この記事では、Wordでヘッダーとフッターを設定する方法と、ページ番号やタイトルを追加する方法について詳しく説明します。

📄Wordのヘッダーとフッターを設定!ページ番号やタイトルを追加する方法📝
Wordで文書を作成する際、ヘッダーやフッターを設定してページ番号やタイトルを追加することができます。これにより、文書の整理や目次の作成が容易になります。以下に、Wordでヘッダーとフッターを設定する方法を詳しく説明します。
ヘッダーとフッターの基本設定
Wordでヘッダーとフッターを設定するには、まず挿入タブを開き、ヘッダーまたはフッターを選択します。そこから、用意されているテンプレートを選ぶか、独自のデザインを作成できます。
ページ番号の追加方法
ページ番号を追加するには、ヘッダーまたはフッター内でページ番号を選択し、希望の形式を選びます。ページ番号は自動的に各ページに割り当てられます。
📄Wordのヘッダーにページ番号を追加!自動でページ番号を付与する方法🔢タイトルの追加方法
タイトルを追加するには、ヘッダーまたはフッター内にカーソルを置き、ドキュメントのプロパティからタイトルを選択します。そして、文書のタイトルを入力します。
奇数頁と偶数頁で異なるヘッダーとフッターを設定する方法
奇数頁と偶数頁で異なるヘッダーとフッターを設定するには、ページレイアウトタブを開き、ページ設定を選択します。次に、レイアウトタブで奇数頁と偶数頁で異なるヘッダーとフッターをチェックします。
最初のページのヘッダーとフッターを異なるものにする方法
最初のページのヘッダーとフッターを異なるものにするには、ページレイアウトタブを開き、ページ設定を選択します。次に、レイアウトタブで最初のページのヘッダーとフッターを異なるものにするをチェックします。
| 機能 | 手順 |
|---|---|
| ヘッダーとフッターの基本設定 | 挿入タブを開き、ヘッダーまたはフッターを選択 |
| ページ番号の追加 | ヘッダーまたはフッター内でページ番号を選択 |
| タイトルの追加 | ヘッダーまたはフッター内でドキュメントのプロパティからタイトルを選択 |
| 奇数頁と偶数頁で異なる設定 | ページレイアウトタブを開き、ページ設定からレイアウトタブで設定 |
| 最初のページを異なるものにする | ページレイアウトタブを開き、ページ設定からレイアウトタブで設定 |
Wordでヘッダーとフッターの設定はどうすればいいですか?

Wordでヘッダーとフッターの設定を行う方法は以下の通りです。
1. Word文書を開いて、挿入タブをクリックします。
2. ヘッダーまたはフッターをクリックして、目的のデザインを選択します。
3. ヘッダーまたはフッターにテキストや画像を追加します。
4. 閉じて適用をクリックして、変更を適用します。
ヘッダーとフッターの種類
Wordには、様々なヘッダーとフッターのデザインが用意されています。ビジネス文書、レポート、学術論文など、目的別に最適なデザインを選択できます。また、独自のデザインを作成することも可能です。
- シンプル: シンプルなデザインのヘッダーとフッター。
- ビジネス: ビジネス文書に適したフォーマルなデザイン。
- 学術: 学術論文や研究報告に適したデザイン。
ヘッダーとフッターの編集
ヘッダーとフッターを追加したら、自由に編集できます。テキストのフォントやサイズ、色を変更したり、ロゴやイラストを挿入したりできます。また、ページ番号や日付、ファイルパスなど、自動的に更新される要素を挿入することもできます。
📄Wordのページをコピー!特定のページを複製する方法📄- テキストの編集: ヘッダーまたはフッターのテキストを選択し、フォントやサイズ、色を変更します。
- 画像の挿入: 挿入タブから画像を選択し、ロゴやイラストを追加します。
- 自動更新要素の挿入: 挿入タブからクイックパーツを選択し、ページ番号や日付、ファイルパスを追加します。
ヘッダーとフッターの削除
ヘッダーまたはフッターを削除するには、挿入タブからヘッダーまたはフッターをクリックし、削除を選択します。これにより、選択したヘッダーまたはフッターが文書から削除されます。
- ヘッダーの削除: 挿入タブからヘッダーをクリックし、削除を選択します。
- フッターの削除: 挿入タブからフッターをクリックし、削除を選択します。
- すべてのヘッダーとフッターの削除: 文書の 각 섹션에서 위의 단계를 반복하여 헤ッ더와 푸터를 삭제합니다.
ヘッダーとフッターのページ番号をどのように設定しますか?
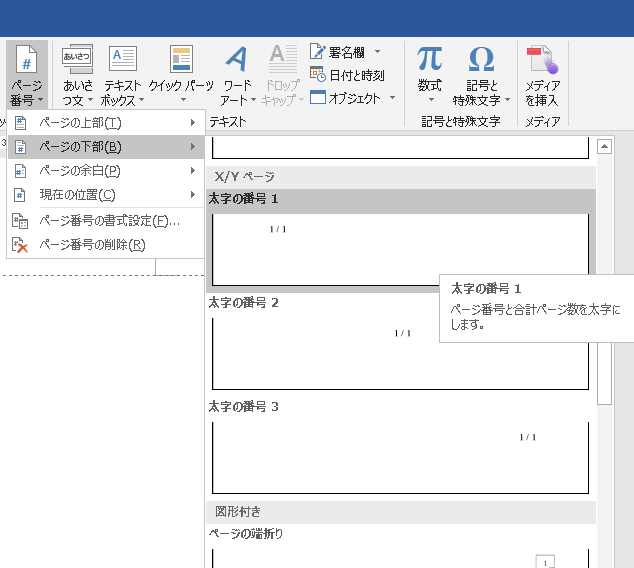
Wordでヘッダーとフッターのページ番号を設定する方法
Wordでヘッダーとフッターのページ番号を設定するには、次の手順に従います。
- 挿入タブを開く
- ヘッダーとフッダーグループで、ページ番号をクリックする
- ページ番号の位置(上、下、ページの端など)とスタイルを選択する
Excelでヘッダーとフッターのページ番号を設定する方法
Excelでヘッダーとフッターのページ番号を設定するには、次の手順に従います。
📄Wordのページを削除!不要なページを消す方法✂️- 挿入タブを開く
- テキストグループで、ヘッダーとフッターをクリックする
- カスタムヘッダーまたはカスタムフッターを選択する
- ページ番号をクリックして、ページ番号を挿入する
PowerPointでヘッダーとフッターのページ番号を設定する方法
PowerPointでヘッダーとフッターのページ番号を設定するには、次の手順に従います。
- 挿入タブを開く
- テキストグループで、ヘッダーとフッターをクリックする
- スライドタブで、ページ番号のチェックボックスをオンにする
- 必要に応じて数字のフォントや色を変更する
ヘッダーにタイトルを入れる方法は?

ヘッダーにタイトルを入れる方法は、HTMLのヘッダー要素内にタイトル要素を追加することです。具体的には、<header>タグ内に<h1>から<h6>のいずれかのタグを使用してタイトルを記述します。
ヘッダーにタイトルを入れる手順
ヘッダーにタイトルを入れるには、以下の手順に従ってください。
📄Wordのページを分割!長い文書を複数のファイルに分割する方法✂️- <header>タグでヘッダー要素を定義します。
- ヘッダー要素内に<h1>から<h6>のいずれかのタグを追加します。
- 追加したタグ内にタイトルテキストを記述します。
適切な見出しタグの選択
ヘッダー内のタイトルには、<h1>から<h6>までの見出しタグが使用できます。これらのタグは、重要度や階層構造を表します。一般的に、<h1>タグが最も重要なタイトルに使用され、<h2>から<h6>までのタグはその下位のタイトルに使用されます。
タイトルのスタイリング
ヘッダー内のタイトルの見た目をカスタマイズするには、CSSを使用します。例えば、タイトルの文字色やフォントサイズ、文字装飾を変更することができます。
- CSSファイルまたは<style>タグ内で、タイトル要素のセレクタを指定します。
- セレクタに対して、色やフォントサイズ、文字装飾などのプロパティを設定します。
- 変更を適用すると、ヘッダー内のタイトルの見た目が更新されます。
ワードでヘッダーにページ番号を表示するには?
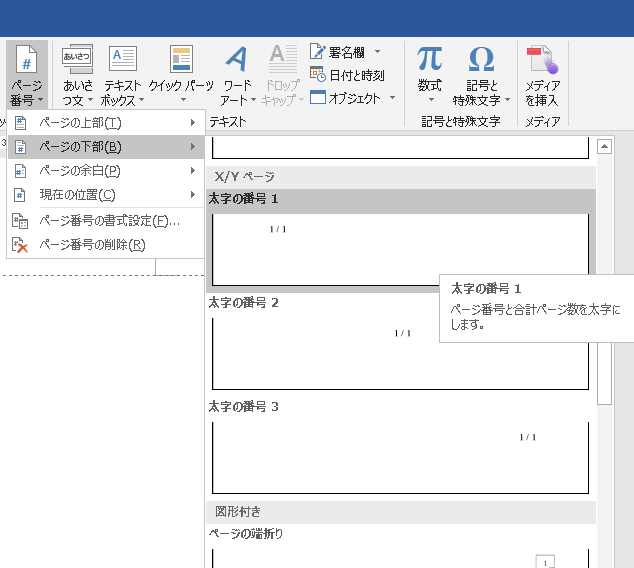
ワードでヘッダーにページ番号を表示するには、以下の手順を実行します。
1. ワード文書を開き、挿入タブをクリックします。
2. ヘッダー & フッターグループで、ページ番号をクリックします。
3. 表示されるメニューで、ページ番号の形式を選択します。
4. 数字の形式タブで、希望のページ番号のスタイルを選択します。
5. ページ番号の開始で、開始ページ番号を設定します。
6. OKをクリックして、変更を適用します。
ページ番号の位置を変更する
ページ番号の位置を変更するには、以下の手順を実行します。
- ヘッダーまたはフッター領域内をクリックして、デザインタブを表示します。
- ページ番号をクリックして、ページ番号の削除を選択します。
- 新しい位置にページ番号を挿入するには、ページ番号を再度クリックし、希望の位置を選択します。
奇数ページと偶数ページで異なるページ番号を設定する
奇数ページと偶数ページで異なるページ番号を設定するには、以下の手順を実行します。
- ページレイアウトタブをクリックします。
- セクションの開始グループで、奇数ページを選択します。
- ヘッダーまたはフッター領域内をクリックして、デザインタブを表示します。
- オプショングループで、奇数ページと偶数ページを異なる形式にするをチェックします。
- 奇数ページと偶数ページでそれぞれページ番号を設定します。
ページ番号を削除する
ページ番号を削除するには、以下の手順を実行します。
- ヘッダーまたはフッター領域内をクリックして、デザインタブを表示します。
- ページ番号をクリックして、ページ番号の削除を選択します。
- ページ番号が削除されます。
よくある質問
Wordでヘッダーとフッターを設定する方法は?
Microsoft Wordでヘッダーとフッターを設定するには、まずドキュメントを開き、リボンメニューの「挿入」タブをクリックします。その後、「ヘッダー」または「フッター」をクリックして、用意されているデザインから選択するか、「カスタムヘッダー」または「カスタムフッター」を選んで独自のデザインを作成します。ヘッダーまたはフッターの編集が終わったら、「ヘッダーとフッターの編集を終了」をクリックします。
Wordでページ番号を追加する方法は?
Wordでページ番号を追加するには、リボンメニューの「挿入」タブを開き、「ページ番号」をクリックします。ページ番号を表示する位置(例えば、ページの上部や下部)を選び、用意されている形式から選択します。ページ番号の形式をカスタマイズする場合は、「ページ番号の書式」をクリックして、数字の形式や開始番号を設定します。
Wordでヘッダーまたはフッターにタイトルを追加する方法は?
ヘッダーまたはフッターにタイトルを追加するには、まずリボンメニューの「挿入」タブから、「ヘッダー」または「フッター」を選択し、編集モードに入ります。次に、「クイックパーツ」をクリックし、「フィールド」を選択します。表示されるフィールドの一覧から「タイトル」を選べば、ドキュメントのタイトルがヘッダーまたはフッターに挿入されます。
Wordでヘッダーとフッターを異なるページで異なる内容にする方法は?
Wordでヘッダーとフッターを異なるページで異なる内容にするには、「セクション break」を使います。リボンメニューの「レイアウト」タブを開き、「セクション break」をクリックして、「次のページ」を選択します。これにより、セクションが区切られます。その後、各セクションでそれぞれ異なるヘッダーとフッターを設定できます。ヘッダーまたはフッターの編集モードで、「リンクされたヘッダーとフッターの同期を解除」をクリックすることで、セクションごとに独立したヘッダーとフッターを設定できます。






